当然,我们必须意识到,在Windows 10启动时运行应用程序这一事实会导致该过程花费更长的时间。无论哪种方式,我们都将展示使Windows启动时自动启动程序的不同方式。
Windows 10如何启动?
Windows 10在启动时会遵循一系列步骤,我们应该知道这些步骤,因此我们将进一步了解操作系统的启动方式。
我们可以将Windows 10启动整合为四个不同的部分。
固件引导:首先要做的是引导所有固件设置,如果一切正确,则将继续进行引导的下一部分。
Windows启动管理器:这样做是为了验证是否仅安装了一个操作系统,如果没有安装,则会询问用户要准确启动哪个操作系统。
驱动程序启动:在第三步中,将执行Winload.exe文件,该文件负责将驱动程序与计算机的硬件进行通信,从而检查是否存在问题。
用户界面:为了在此阶段加载Windows 10用户界面,首先运行了Windows注册表和其他可能存在的驱动程序。由于它们都没有给出错误,因此这是我们已经在屏幕上看到操作系统的时刻。
一旦成功完成所有阶段,就该以常规方式初始化Windows 10了。
查看程序设置
有许多程序或应用程序在安装过程中询问我们是否要在Windows启动时运行该工具,因此,由于应用程序本身,我们无需执行其他操作即可指示它是否是我们想要的东西它会在系统启动时自动添加。
但是,有可能在应用程序配置中找到一个设置,该设置使我们可以在系统启动时指示它已启动。如果是这样,那么我们就很容易了,因为我们只需要激活该选项,就可以看到下次启动计算机时,所说的应用程序在系统启动的同时启动。
将程序添加到Windows“开始”文件夹
Microsoft操作系统将其必须在启动时启动的程序存储在一个系统文件夹中,因此,使某些应用程序在系统启动时自动运行的一种方法是将快捷方式复制到在上述路线中相同。
因此,我们要做的第一件事是创建要在Windows 10启动时运行的应用程序的快捷方式,然后打开文件资源管理器并导航至路径C:ProgramDataMicrosoftWindowsStart MenuPrograms。
现在,我们要做的就是复制在该路径下启动Windows时要启动的程序的快捷方式。从那时起,每次启动计算机时,我们都会看到Windows启动时该程序如何自动执行。
如何在Windows启动时从任务管理器添加应用程序
尽管对于许多人来说,它是一种很少使用的工具,但事实是Windows任务管理器是一种实用程序,我们可以比我们想象的更多地利用它。而且,除了查看正在执行的进程,使用计算机的资源或已启动的服务之外,我们还可以在Windows的开始处添加或删除程序。
当然,重要的是要记住,如果某些应用程序已经在某个时间添加,那么从任务管理器中我们只能指示它们在系统启动时运行。如果我们想添加一个新的,我们将不得不选择一些先前的选项。
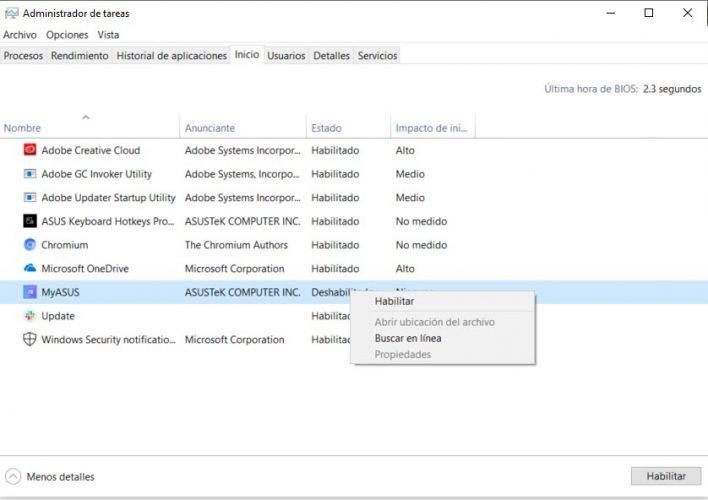
为此,我们只需要打开任务管理器,然后单击开始选项卡。到达那里后,如果任何应用程序在该州显示为“已禁用”的应用程序,只要我们用键盘的右键单击它们并选择“启用”选项,就可以再次表明它们是Windows启动的。
使用Task Scheduler将应用程序添加到Windows启动
我们可以用来在Windows启动时启动程序的另一个Windows实用程序是任务计划程序。毫无疑问,它是上述所有功能中最复杂的,但是它也使我们可以在打开计算机时自动对程序的启动进行编程。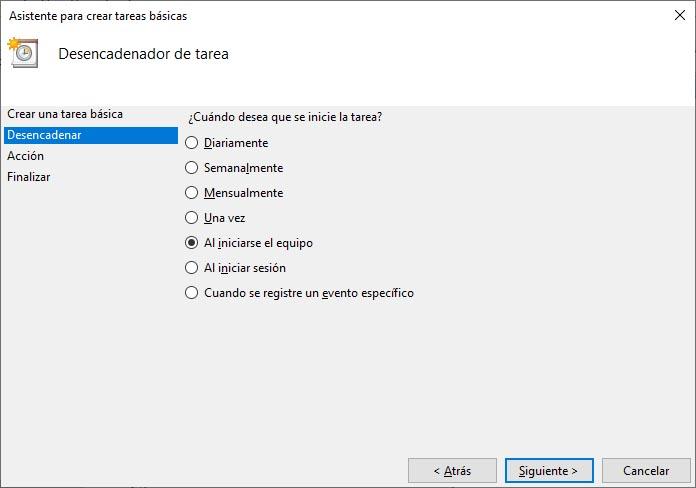
为此,我们要做的第一件事是打开Windows 10任务计划程序,然后在右侧找到“操作”菜单的地方,单击“创建基本任务”。这将打开一个新窗口,在其中我们将能够指示所述任务的名称并添加描述。
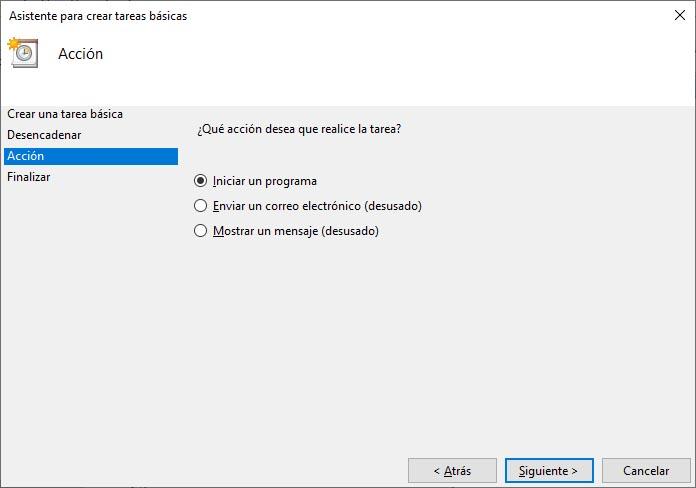
在下一步中,将询问我们何时启动此任务,因此,我们必须选择“登录时或计算机启动时”选项。我们单击“下一步”,然后指示我们希望该任务执行的操作,在这种情况下,这将是“启动程序”。
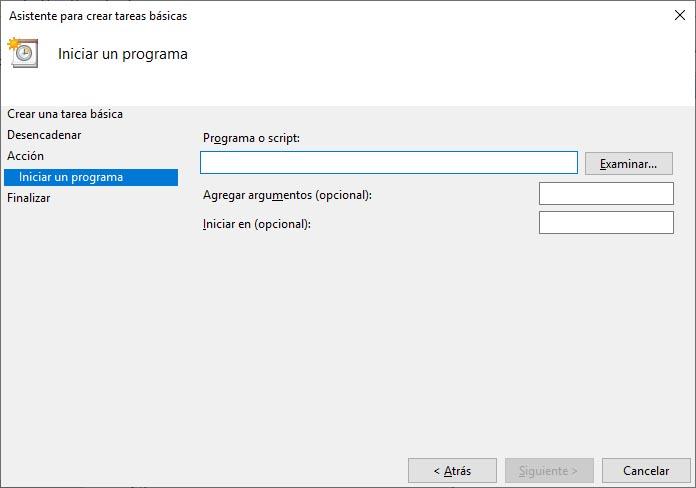
最后,我们指示打开PC时要运行的程序,能够从“浏览”按钮中选择其路径,然后完成向导。从那时起,将计划任务,并在每次启动计算机或登录时负责Windows启动时执行指定的应用程序。










