在Windows 10中将我们PC上安装的应用程序从一个文件夹移动到另一个文件夹的步骤
系统本身提供的选项
事实是,可以直接从系统设置中移动计算机上安装的某些应用程序。为此,我们必须打开Windows 10配置页,然后导航到Applications> Applications and features选项。到达那里之后,我们将必须检查计算机上安装的每个应用程序,这些应用程序将出现在列表中,以查看是否可以移动它们。为此,在选择任何应用程序时,将出现“移动”按钮,对于那些我们可以移动到另一个位置的按钮,该按钮将被激活。
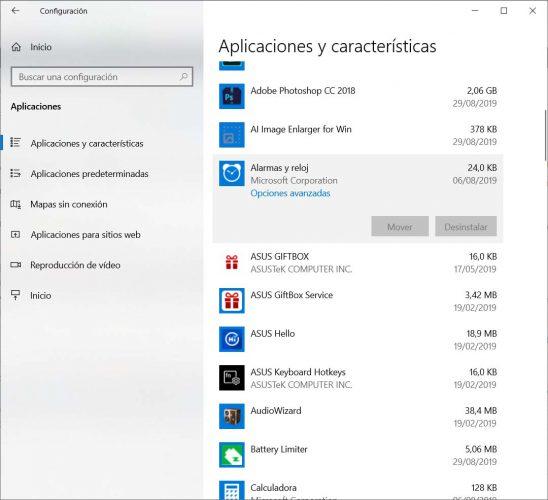
在系统选项中,我们还找到了一个允许我们从那时开始更改应用程序安装位置的选项。也就是说,如果默认情况下我们安装它们的驱动器上的空间不足,则可以表明从那时起,所有应用程序都安装在另一个分区或驱动器上。为此,我们打开Windows 10设置页面,然后导航至系统>存储>更改新内容的存储位置。从那时起,我们可以指示要在其中安装应用程序的位置。
使用第三方应用程序
但是,如果我们需要移动已安装的应用程序 ,而无法从Windows 10配置页面上进行操作,那么我们将不得不使用第三方应用程序,例如Steam Mover。它是我们可以免费安装的软件,旨在将已安装的应用程序从Windows 10中的一个文件夹移动到另一个文件夹。
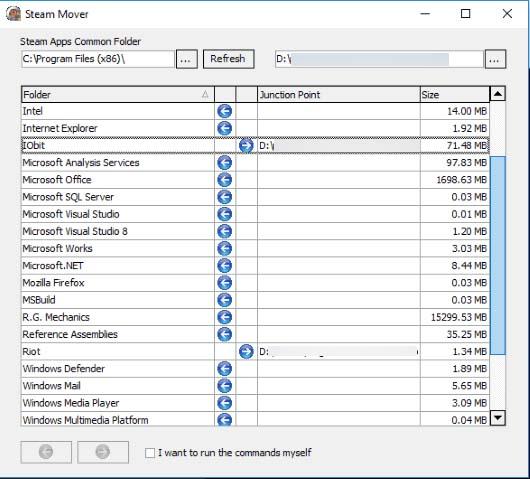
在PC上安装Steam Mover之后,我们将在桌面上启动该工具,然后将显示其界面。在左上角,我们将找到加载“程序文件”下安装的程序或应用程序的文件夹列表的选项。选择路径后,所有文件夹将自动加载到左侧面板中。现在,我们要做的下一件事是找到我们要移动的应用程序的文件夹,一旦找到它,我们便在右侧面板中选择要将其保存的路径。
最后,单击应用程序销售底部显示的“下一步”或“向右箭头”,我们等待Steam Mover完成整个过程。完成后,我们会将应用程序放置在目标路由中,并且可以再次使用它,而不会出现任何问题。









