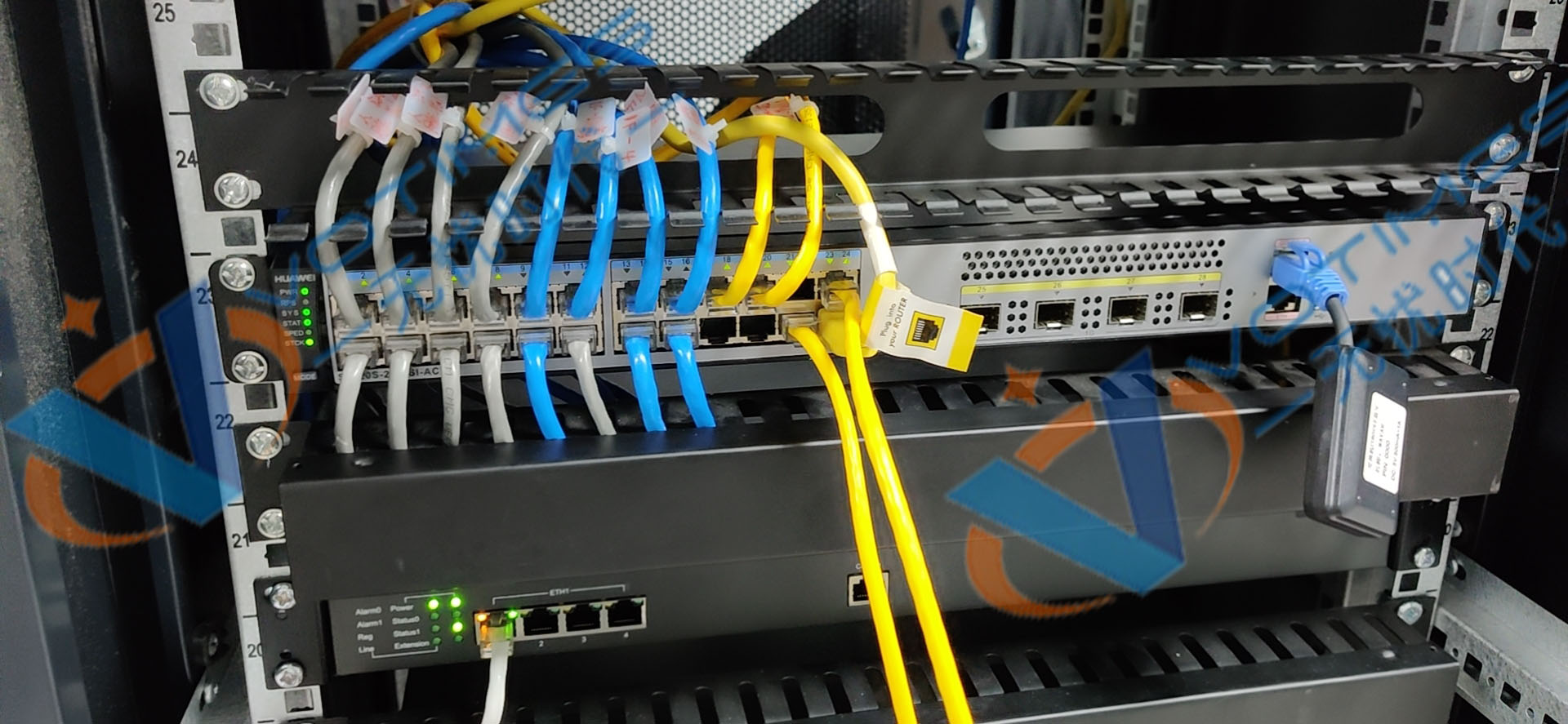是的,我们指的是Windows 10任务计划程序,该工具已为许多用户广泛使用,但是对于许多人来说仍然未知。因此,我们将在下面显示该工具的确切含义,如何创建任务以及可以用来在系统中自动执行任务的其他替代方案。
什么是Windows 10 Task Scheduler
基本上,这是Microsoft自己的工具,旨在帮助Windows用户自动执行某些任务。通过这种方式,多亏了程序员,我们才能告诉系统某件事在特定的日期和时间,周期性或特定事件发生时执行。
因此,在使用Windows工具之前,我们必须明确一些概念,例如触发器和操作。顾名思义,触发器是使任务能够按照我们计划的运行的原因,这是任务运行所必须发生的原因。例如,启动系统,登录,锁定计算机或发生事件时。
另一方面,动作是将要执行的任务,无论我们计划在触发相应事件时执行的任务。在这种情况下,动作可以是运行程序,发送电子邮件,关闭计算机,运行脚本等。
打开任务计划程序的不同方法
它不是默认情况下在系统中可见的工具,也就是说,它不是Microsoft默认情况下在桌面或任务栏中显示的应用程序之一,但是,有多种方法可以轻松打开该工具。
使用Windows搜索
在Windows中使用任务栏文本框中的单词“ programmer”或按快捷键Win + S进行搜索就足够了,结果该应用程序将自动出现。只需单击结果即可打开应用程序。
来自团队经理
另一种访问方法是从系统设备管理器。因此,通过按Win + X键盘快捷键或在“开始”菜单的Windows图标上单击鼠标右键,我们可以打开“计算机管理器”,然后在其中单击“任务计划程序”。
运行窗口
Windows运行窗口允许您运行程序,打开文件夹,文档或资源。要打开系统运行窗口,我们可以按Win + R组合键。完成此操作后,我们只需键入taskchd.msc并按Enter。
控制面板
在旧的控制面板中,也可以打开应用程序,这在Windows 10设置页面中尚无法实现,在这种情况下,我们将必须浏览控制面板选项>管理工具>计划程序功课。
如何安排系统中的任务
无论我们选择打开应用程序的方式如何,一旦在桌面上打开应用程序,我们都会发现一个界面,在该界面中,主菜单显示在顶部,并分为三列。在左侧,我们找到库,在右侧,是“动作”菜单,在中间部分是信息面板。
创建任务时,我们可以转到“动作”面板,或者从主菜单中选择“动作”选项,然后单击“创建基本任务”或“创建任务”。
创建一个基本任务
如果选择创建基本任务选项,我们将看到如何显示带有向导的窗口以安排任务或配置要在计算机上自动执行的操作。
在第一步中,我们要做的是指明问题任务的名称和描述。一个好的描述将帮助我们确切地了解系统工具中每个任务的功能。
接下来,如果我们希望任务每天,每周,每月一次及时启动,则必须选择触发器,始终在计算机启动时,会话启动时或注册特定事件时启动。单击下一步,现在:
如果选择“每日”选项:我们将必须选择开始日期和确切的运行时间。我们还可以指出它将运行多少天。
如果我们选择“每周”选项:同样,我们将不得不指出开始日期,执行时间,希望发生的天数,并且还可以标记一周中的确切日期。
如果我们希望它是每月一次:那么我们必须指出开始日期,时间,希望执行任务的一年中的月份,每月的确切日期或每周的特定日期。
如果我们只希望执行一次:我们只需告知确切的日期和时间。
如果要在注册事件时执行任务:在这种情况下,我们必须选择事件的注册,来源和ID。
我们单击下一步,现在是时候必须指示我们希望任务执行的操作,启动程序,发送电子邮件或显示消息。此时,选择“启动程序”是正常的,它可以是一般的任何软件或系统的某些可执行命令。
具体来说,如果选择此选项并单击“下一步”,则可以在其中选择有问题的程序,甚至可以使用自定义脚本执行所需的操作。我们选择可执行文件,必要时添加参数,然后单击“下一步”。
最后,我们将看到有关刚刚创建的任务的所有信息,名称,描述,触发器和要执行的操作。剩下的唯一事情是单击完成,任务计划程序将关闭。从那时起,我们的任务将根据我们创建的参数自动执行。
创建一个任务
如果不是选择“创建基本任务”选项,而是选择“创建任务”选项,则会出现一个带有向导的窗口以创建所需的任务,但是这次我们可以配置其他有趣的方面。
正如创建基本任务时一样,我们要做的第一件事就是指出名称和描述。但是,在这种情况下,如果我们希望仅在该用户登录后才执行该任务,或者如果他们没有必要登录到系统中,则我们也可以指示将执行该任务的用户。此外,它允许您选择是否希望它在具有管理员权限的情况下运行。
在向导的“常规”选项卡中根据需要配置了所有内容后,请单击“触发器”选项卡,在这里我们可以指定要执行此任务的条件。我们单击底部显示的“新建”按钮,这将打开一个新窗口。在其中,我们将能够配置执行方式和执行时间。
当我们选择在Windows调度程序中以这种方式创建任务时,这些选项会更大。我们可以指示任务是否将按照计划启动,登录时,启动系统时,不活动时,发生特定事件时,创建或修改任务时,连接或断开与用户会话的连接时,阻止时或启动时。解锁计算机,如果我们希望它每天,每周或每月运行一次。
在这种情况下,我们还可以访问其他高级设置,能够配置计划任务的执行延迟,如果我们希望每隔一段时间重复执行一次,如果执行时间超过X天,到期日期等,则会自动将其停止。 。
当转到“动作”选项卡时,我们将看到单击“新建”按钮将打开一个窗口,该窗口将为我们提供与选择创建基本任务的选项相同的选项。现在,正如我们所看到的,这次还出现了“条件”选项卡,它使我们能够配置其他有趣的方面,这些方面将确定是否应执行计划任务。
如果单击“任务计划程序设置”选项卡,则会发生相同的情况,这将向我们显示另一系列的设置,以便我们可以指定影响任务行为的其他设置。
快门,安排任务的另一种简便方法
尽管如我们所见,Windows 10工具非常易于使用,但事实是我们还可以使用某些第三方应用程序来安排任务或在我们的计算机上自动运行它们。
快门是最流行和使用的快门之一。它是一种软件,用于设计计划任务或以非常简单的方式在计算机上自动执行某些动作,我们可以从同一链接免费获得。如我们所见,它有两个版本,一个是可安装版本,另一个是便携式版本,我们可以在任何地方运行而无需在任何计算机上进行安装。
只要在桌面上运行Shutter,就会看到它具有一个非常简单的界面,分为两个扇区,这使我们能够创建将触发计划任务执行的事件以及将执行该任务的动作。因此,我们要做的第一件事是单击“事件”部分中的“添加”按钮。在这里,我们可以从许多可能的事件中进行选择,这些事件可以配置为使我们计划的任务运行的事件。
接下来,我们必须创建任务本身的动作。我们单击“操作”部分中的“添加”按钮,然后选择我们希望我们的任务执行的操作。乍一看,我们将始终看到事件和计划任务,以轻松控制所有事件,轻松删除它们或更改其设置。