事实是,对于许多人来说,系统的这种行为可能是一个非常有用的功能,但是,对于许多其他人来说,如果他们在电话上交谈时,他们的设备被挂起或必须返回退出,则可能会成为问题。他们每次在工作中从椅子上站起来时都采用这种模式。在这些情况下,最好禁用Windows 10的自动睡眠。
此功能是我们在Microsoft操作系统的电源选项中发现的功能或设置之一。特别是,它允许在检测到一定时间不活动后关闭磁盘和监视器,其坚定目标是保护磁盘和监视器的使用寿命,从而帮助节省设备的能源。
现在,如果我们是愿意避免这种系统“关闭”的人之一,那么最好将其停用,我们可以直接从系统配置页面或电源选项中进行操作。
在Windows 10中关闭自动睡眠
从设置
这些是从Windows 10配置页面停用自动阻止或暂停的步骤:
我们打开配置页面。从“开始”菜单中,然后单击齿轮图标或按Win + I组合键。
我们进入系统选项。
接下来,我们选择菜单选项“开始/关闭和暂停”。
这将向我们显示屏幕设置,并在必须配置以下值的位置挂起:
显示->插入后,断开连接,从不断开。
挂起->插上电源后,从不挂起设备。
从这一刻起,即使设备长时间处于非活动状态,我们的设备也不会自动进入该特定模式。必须考虑到,如果我们使用笔记本电脑,则将在“设置”页面上显示的选项为:
屏幕
使用电池时,请先断开
插入电源后,请拔下电源
遣散
使用电池时,请在
插入电源后,请在
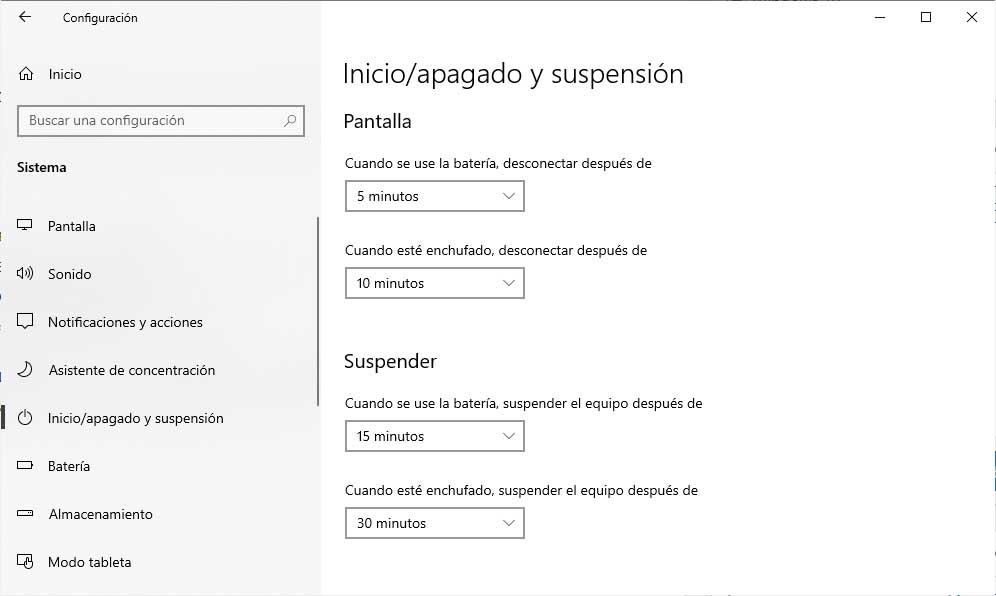
在这种情况下,如果我们想在所有情况下都禁用Windows 10的自动挂起,则必须为所有选项选择从不选项。
从电源选项
另一个选项是从控制面板转到系统电源选项。为了它:
我们打开控制面板。
我们选择电源选项。
单击已激活的能源计划旁边的选项更改计划设置。
这将向我们显示一个窗口,在该窗口中将显示与配置页面相同的选项。因此,我们必须指出:
屏幕关闭:我们将其值设置为从不。
将计算机置于睡眠状态:我们将其值设置为从不。
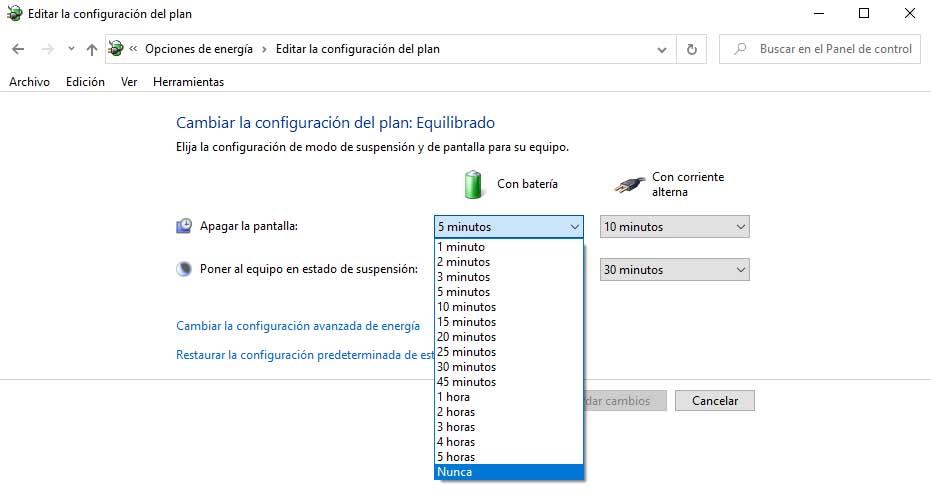
如果我们有一台笔记本电脑,当我们使用电池或将其连接到当前电源时,将向我们显示用于配置屏幕关闭并将这些设备置于节能模式的选项。在这两种情况下,我们都必须设置为从不,以便完全停用系统的自动挂起。
关闭磁盘
除了更改屏幕关闭的行为外,在Microsoft操作系统设置中,我们还发现硬盘驱动器在闲置X分钟后会关闭,这也可以手动禁用。为了它:
我们打开控制面板。
我们选择电源选项。
单击已激活的能源计划旁边的选项更改计划设置。
在下一个窗口中,我们选择“更改高级电源设置”选项。
我们在打开的窗口中显示“硬盘”选项。
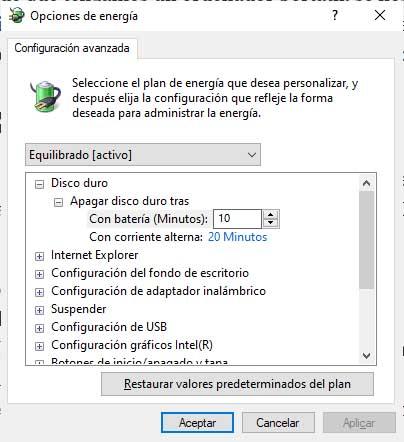
在配置字段(分钟)中,我们将值设置为从不。
如果是笔记本电脑,那么我们必须做两次,电池(分钟)为“从不”,交流电为“从不”。










